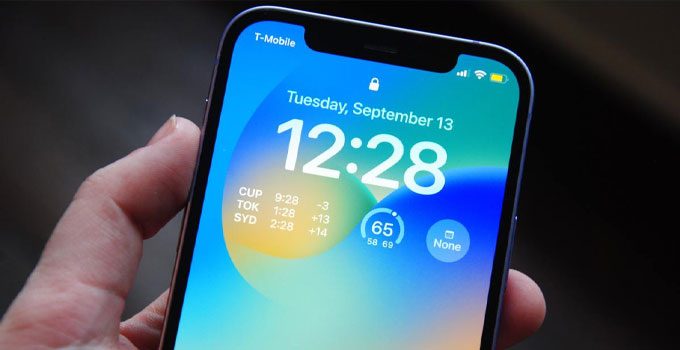Apple’ın iOS 16’sı, Kilit Ekranınızı özel duvar kağıtları, arka planlar ve araçlarla kişiselleştirmeniz için birçok yol sunar ve şimdi bunları size anlatacağız.
iPhone’un Kilit Ekranı yıllardır oldukça mülayim olmuştur. Tarihi, saati ve en son bildirimlerinizi kontrol edebilirsiniz, ancak başka pek bir şey yapamazsınız. Bununla birlikte, iOS 16 ile Apple , Kilit Ekranınızı daha çekici, kullanışlı ve kişisel hale getirmek için ince ayar yapmak için çeşitli seçenekler ekledi.
Güncelleme, Kilit Ekranı arka planını kendi fotoğraflarınızla süslemenize, ekrana sığan resimler için öneriler almanıza ve resimlere filtreler uygulamanıza olanak tanır. Hatta mevcut koşullara uyan canlı hava durumu arka planlarını, gün boyunca değişen Dünya, Ay veya güneş sistemi görüntülerini, döşenmiş emoji ekranlarını ve basit renkli arka planları bile görüntüleyebilirsiniz.
Yeni işletim sistemi, kullanıcıların Kilit Ekranını daha etkileşimli hale getirmek için widget’lar eklemesine veya değiştirmesine de izin verir. Ayrıca birden fazla Kilit Ekranı görüntüsü oluşturabilir ve ruh halinize uyacak şekilde bir görüntüden diğerine geçiş yapabilirsiniz.
Apple’ın iOS 16’sı 12 Eylül’de kullanıma sunuldu; bununla iPhone kilit ekranı özelleştirme asıl yapılır aşağıda açıklanmıştır.
- iOS 16’da Yeni Bir Kilit Ekranı Arka Planı Oluşturun
- iOS 16’da Kilit Ekranı Duvar Kağıdını Ayarlayın
- iOS 16 Kilit Ekranı Widget’larını Özelleştirin
- iOS 16’da Kilit Ekranına Fotoğraf Ekleme
- iOS 16’da Kilit Ekranı Duvar Kağıdını Değiştirin
iOS 16’da Yeni Bir Kilit Ekranı Arka Planı Oluşturun
İlk göreviniz yeni bir duvar kağıdı arka planı oluşturmaktır. Bunu yapmak için Ayarlar > Duvar Kağıdı’na gidin ve Yeni Duvar Kağıdı Ekle’ye dokunun . Alternatif olarak, Kilit Ekranını görene kadar Ana Ekranı yukarıdan aşağıya doğru kaydırın. Ekranın herhangi bir boş alanına uzun basın, ardından Özelleştir > Yeni Ekle’ye dokunun .
Buradan, Kilit ekranınızı değiştirmenin birkaç yolu vardır. Üstteki simgelerle, Kilit Ekranını doldurmak istediğiniz belirli duvar kağıdı resmini, widget’ları ve diğer öğeleri özelleştirebilirsiniz. Ekranda aşağı doğru uzanan kategorilerle, önceden tanımlanmış resimler ve widget’lar içeren bir duvar kağıdını daha hızlı seçebilirsiniz.
iOS 16’da Kilit Ekranı Duvar Kağıdını Ayarlayın
Astronomi duvar kağıdı, kaydırıp seçebileceğiniz Dünya, Ay ve güneş sisteminin birkaç farklı görünümünü sunar. Bölgenizdeki mevcut hava durumuyla eşleşen değişen arka planlar elde etmek için Hava durumu duvar kağıdını seçin.
En sevdiğiniz emoji ile döşenmiş bir arka plan oluşturmak için öne çıkan Emoji duvar kağıdına dokunun. Mevcut emojiyi değiştirmek için sol alttaki gülen yüz simgesine dokunun. Mevcut emojiyi silin ve ardından kullanmak istediklerinizi seçin.
Öne çıkan diğer duvar kağıtları arasında, özelleştirilebilir renk ve pencere öğesi seçenekleri içeren Pride and Unity yer alır. Renkli duvar kağıdı ile sol alttaki daireye dokunarak arka plan rengini değiştirebilir ve sola veya sağa kaydırarak rengin tonunu ayarlayabilirsiniz.
Dinamik duvar kağıdı, sola veya sağa kaydırarak rengi değiştirmenize olanak tanır. Üç nokta simgesine dokunduğunuzda ayrıca açık ve koyu arasındaki görünümü değiştirebilir ve siz telefonunuzu eğerken duvar kağıdının hareket ettiği perspektif yakınlaştırmayı etkinleştirebilir veya devre dışı bırakabilirsiniz.
Önceden tanımlanmış bir duvar kağıdını tercih ederseniz, Hava Durumu ve Astronomi, Emoji, Koleksiyonlar ve Renk kategorilerini görüntülemek için ekranı aşağı kaydırın. Belirli bir görüntüye dokunun ve onu olduğu gibi kullanabilir veya öğeleri ve bazı durumlarda görüntünün kendisini değiştirebilirsiniz.
Hemen özelleştirmek üzere bir görsel seçmek için üst kısımdaki Emoji, Hava Durumu, Astronomi veya Renk simgelerinden birine dokunun. Ardından, değiştirmek istediğiniz görüntüyü, rengi veya diğer öğeyi seçin.
iOS 16 Kilit Ekranı Widget’larını Özelleştirin
Duvar kağıdınızı değiştirdiğinizde tarih, saat, takvim, hava durumu ve alarm dahil olmak üzere ekrandaki widget’lar vurgulanır. Düzenlemek için bu öğelerden herhangi birine dokunabilir veya daha kullanışlı bir şeyle değiştirebilirsiniz.
Fitness etkinliği, hatırlatıcılar veya hisse senedi fiyatları gibi farklı bir içerikle değiştirmek için tarihe dokunabilirsiniz. Metnin yazı tipini ve rengini değiştirmek için zamana dokunun. Herhangi birini silmek veya farklı öğelerle değiştirmek için takvim, hava durumu ve alarm bölmesine dokunun. Bittiğinde, yeni duvar kağıdınızı sonlandırmak için Bitti’ye dokunun.
iOS 16’da Kilit Ekranına Fotoğraf Ekleme
Belki de Kilit Ekranınızı kendi fotoğraflarınızla doldurarak daha kişisel bir dokunuş vermek istersiniz. iOS 16 ile, öne çıkan fotoğraflardan oluşan bir koleksiyonu görüntülemek ve seçmek için ekranın üst kısmındaki Fotoğraflar simgesine dokunabilirsiniz . Kitaplığınızdaki her fotoğrafı görmek için Tümü simgesine de dokunabilirsiniz .
Kullanmak istediğiniz fotoğrafı seçtikten sonra, Doğal, Siyah Beyaz, Çift Ton ve Renkli Yıkama gibi farklı filtrelerle görüntülemek için sağa kaydırın. Görüntüyü yakınlaştırmak ve uzaklaştırmak veya hareket ettirmek için parmaklarınızı sıkıştırabilirsiniz. konumlandırma.
Telefonunuzu eğerken duvar kağıdının hareket etmesi için Perspektif Yakınlaştırmayı etkinleştirmek için üç nokta simgesine ve arka plan ile ön plan arasında derinlik oluşturmak için Derinlik Efektine dokunun. Düzenlemek veya değiştirmek için herhangi bir widget’a da dokunabilirsiniz. Farklı bir resim seçmek için sol alt köşedeki fotoğraf simgesine dokunun.
Ayrıca, Kişiler simgesini seçip Önerilen Fotoğraflar altında herhangi bir görüntüyü seçerek de fotoğraf çekebilirsiniz. Kilit Ekranınızda her zaman aynı fotoğrafa bakmak istemiyorsanız , Gün boyunca Kişilere ve diğer kategorilere dayalı bir dizi fotoğrafı görüntülemek için Fotoğraf Karıştır’a dokunun.
Görüntüler arasındaki aralıkları ayarlamak için Karışık Frekans’a dokunun ; Dokunulduğunda, Uyandığında, Saatlik veya Günlük. Apple’ın kullanmanızı önerdiği fotoğrafları kabul etmek için Özellikli Fotoğrafları Kullan düğmesine dokunun . Daha sonra filtreyi değiştirmek için sola ve sağa kaydırabilirsiniz. Belirli bir fotoğrafı karışımdan çıkarmak veya isterseniz aralığı değiştirmek için üç nokta simgesine dokunun. Bitti’ye dokunun .
Karışık Fotoğraf’ta önerilen fotoğrafları beğenmezseniz, bunun yerine Fotoğrafları Manuel Olarak Seç’e dokunun . Tüm fotoğraflarınızı görüntülemek için Tümü’ne dokunun , ardından dahil etmek istediğiniz fotoğrafları seçin ve Ekle’ye dokunun . Ardından filtreyi ayarlayabilir, belirli bir fotoğrafı kaldırabilir veya görüntüler arasındaki aralığı değiştirebilirsiniz. Karıştırmaya daha fazla fotoğraf eklemek için sol alttaki ızgara simgesine dokunun. Bitti’ye dokunun .
iOS 16’da Kilit Ekranı Duvar Kağıdını Değiştirin
Oluşturduğunuz her yeni Kilit Ekranı duvar kağıdı, Bitti’ye dokunduğunuzda otomatik olarak kaydedilir . Bu, tıpkı Apple Watch yüzlerinizi nasıl değiştirebileceğiniz gibi, her birini ayrı ayrı özelleştirebileceğiniz ve istediğiniz zaman birinden diğerine atlayabileceğiniz anlamına gelir .
Kilit Ekranı duvar kağıdını görüntülemek için Ana Ekranın üstünden aşağı kaydırın ve ardından ekrana uzun basın. Oluşturduğunuz tüm Kilit Ekranlarını görmek için sola kaydırmaya devam edin. Yeni Kilit Ekranınız yapmak için bir duvar kağıdına dokunun.
Aksi takdirde, değiştirmek istediğiniz her şey için Özelleştir düğmesine dokunabilirsiniz . Yeni bir Kilit Ekranı oluşturmak için artı ( + ) simgesini seçin.