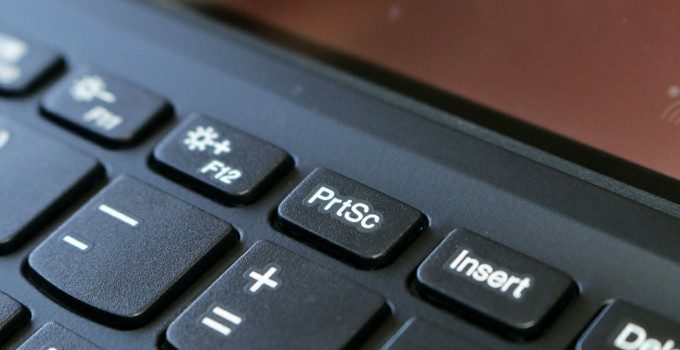Bilgisayarda ekran görüntüsü alma zaman zaman herkesin ihtiyaç duyacağı bir işlem. Birkaç farklı şekilde bilgisayarda ekran görüntüsü nasıl alınır, yazımızdan öğrenebilirsiniz.
Windows, 1980’lerdeki ilk bilgisayarlardan beri bilgisayarda ekran görüntüsü alma yeteneğine sahipti. Son yapılan güncellemelerle birlikte Windows 10 ekran görüntüsü alma her zamankinden daha esnek ve güçlü hale geldi.
Aşağıdaki altı bilgisayarda ekran görüntüsü alma yönteminin hepsine farklı programlarda ihtiyaç duyulabilir. Çünkü her birinin ön plana çıktığı farklı işlevsel özelliği var. Bundan dolayı hepsini bilip gerektiği yerde kullanabilmek önemlidir.
- 1- Shift + Windows Tuşu + S
- 2- Print Screen (PrtSc) Tuşu
- 3- Alt + PrtSc
- 4- Windows Tuşu + PrtSc
- 5- Fn + PrtSc
- 6- Ekran Alıntısı Aracı
- Windows 10 Ekran Görüntüsü Alma
1- Shift + Windows Tuşu + S
Benim en çok sevdiğim bilgisayarda ekran görüntüsü alma yöntemi; Shift + Windows tuşu + S tuşuna basarak Snip & Sketch’i çağırmak. Bu tuş kombinasyonuna bastığınızda PC ekranının üst kısmında birkaç simge belirecek.
Bu simgeler; dikdörtgen biçimli, serbest biçimli, tek bir program penceresini veya tam ekran olarak ekran görüntüsü alma gibi farklı işlevlere sahiptir. Yakalamak istediğiniz ekran kısmını seçtikten sonra sağ altta ” Ekran alıntısı panoya kaydedildi” bildirimini göreceksiniz.
Bu bildirime dokunarak Alıntı ve Taslak penceresini açın. Burada görüntüyü kalem, vurgulayıcı, silgi, kırpma aracıyla düzenleyebilirsiniz. Daha sonra da istediğiniz bir klasöre kaydedip kullanabilirsiniz.
Unutmayın, panoya kaydedilen görüntüyü herhangi bir klasöre kaydetmezseniz, panoya yeni öğeler eklendikçe eskiler silinecek ve görüntüyü kaybetmenize neden olacaktır.
Bu yöntemi sevmemin en önemli nedeni bilgisayarda ekran görüntüsü alma sırasında yakalamak istediğiniz sınırları sorarak daha sonra kırpma zahmetinden kurtarıyor olması. Şimdi kullanabileceğiniz ikinci yönteme bakalım.
2- Print Screen (PrtSc) Tuşu
Bu, Windows 10’da uzun süredir kullanılan klasik bilgisayarda ekran görüntüsü alma yöntemidir. Özellikle bir klavye kombinasyonuna bastığınızda ekrandaki görüntünün değiştiği programları çekmek için mükemmeldir.
PrtSc tuşuna bastığınızda o anki ekran yakalanacaktır. Ancak bir önceki yöntemde olduğu gibi herhangi bir bildirim almayacaksınız. Geçerli ekranınız kopyalanmış şekilde geçici olarak tutulacaktır.
Yakaladığınız ekran görüntüsünü düzenlemek ve kaydetmek için Paint, Paint 3D veya Photoshop gibi bir fotoğraf düzenleyici programa Ctrl + V tuşlarına basarak yapıştırmanız gerekecek.
Bu programlardan biriyle düzenlemeleri yaptıktan sonra veya yapmadan istediğiniz bir klasöre kaydederek görseli kalıcı hale getirin. Bu tekniğin de avantajı her koşulda tek bir tuşa basarak bilgisayarda ekran görüntüsü alma yeteneğine sahip olması.
3- Alt + PrtSc
Pratik bir şekilde bilgisayarda ekran görüntüsü alma yöntemerinden bir diğeri de Alt + PrtSc tuşlarına basmaktır. Bu tuşlara bastığınızda sadece Print Screen tuşuna basmaya benzer bir durum olacaktır.
Görüntü otomatik olarak herhangi bir klasöre kaydolmayacaktır ve ekranda görüntünün yakalandığına dair herhangi bir bildirim oluşmayacaktır. Ekran görüntüsü geçici şekilde panoya kopyalanmıştır.
Yine görüntüyü kaydetmek veya kullanmak için öncelikle Paint veya başka bir fotoğraf düzenleme programına yapıştırmanız gerekiyor. Daha sonra da bir klasöre kaydettiğinizde kalıcı hale gelecektir.
4- Windows Tuşu + PrtSc
Bu yöntem ilk olarak Windows 8 ile tanıtıldı. Windows 10’da da oldukça iyi çalışan pratik bir yöntemdir. Buradaki diğer yöntemlerden en önemli farkı Windows tuşu + Print Screen tuşuna bastığınız anda geçerli ekranı Resimler > Ekran Görüntüleri klasörü içerisine kaydediyor oluşu.
Tek tek düzenleyip kaydetmeye uğraşmak istemeyeceğiniz seri olarak bilgisayarda ekran görüntüsü alma sırasında oldukça faydalı olacak bir yöntem. Windows + Print Screen tuşuna basın ve görüntü kullanılmak veya paylaşılmak üzere hazır hale gelsin.
5- Fn + PrtSc
En yaygın kullanılan bilgisayardan ekran görüntüsü alma yöntemlerinden bir diğeri de Fn + Print Screen tuş kombinasyonundan faydalanmaktır. Bu tuşları kullanarak yakaladığınız ekran görüntüleri üstteki ilk üç teknikte olduğu gibi direkt olarak herhangi bir yere kaydolmaz.
İlk olarak panoya kopyalanır. yakaladığınız görüntüyü görebilmek için Paint veya benzer işlevdeki bir programa Ctrl +V tuşları ile “Yapıştır” demeniz gerekiyor. Daha sonra değiştirmek veya düzenlemek istediğiniz kısımları halledip kaydettiğinizde görsel paylaşıma hazır hale gelecektir.
6- Ekran Alıntısı Aracı
Bu tekniği kullanmak için ilk olarak Ekran Alıntısı Aracı’nı çalıştırmak gerekir. Bilgisayarınızdaki arama çubuğuna “Ekran Alıntısı Aracı” yazdığınızda hemen karşınıza çıkacaktır.
Aracı çalıştırdığınızda Alıntı ve Taslak’a benzer şekilde dikdörtgen veya tam ekran gibi farklı formatlarda bilgisayarda ekran görüntüsü alma seçenekleri bulacaksınız. İsterseniz ekran görüntüsü bir ile beş saniye arasında geciktirerek de alabilirsiniz.
Ayrıca görüntüyü bir kalem veya vurgulayıcı ile işaretlemenizi de sağlar. Bu özelliklerin tamamı ve daha fazla Alıntı ve Taslak aracında da bulunuyor. Eğer Windows 7’den yüksek bir cihazda ekran yakalamaya çalışıyorsanız, daha gelişmiş olduğu için Alıntı ve Taslak aracını kullanmanız daha iyi olacaktır.
Windows 10 Ekran Görüntüsü Alma
Yukarıda sıraladığım 6 yöntemin tamamı Windows 10 ekran görüntüsü alma için kullanılabiliyor. Görüntüsünü almak istediğiniz yere veya pratikliğine göre dilediğinizi kullanabilirsiniz.
Alınan görüntünün anında kaydedilmesinden dolayı en pratik yöntem, 4. maddede anlattığım “Windows tuşu + Print Screen” tuş kombinasyonunu kullanmaktır. Bu tuşlara bastığınızda yakalanan görüntü “Ekran Görüntüleri” klasörüne kaydedilir.
Herhangi bir tuş kombinasyonuna bastığınızda ekrandaki görüntünün değiştiği durumlar içinse sadece “Print Screen (PrtSc)” tuşuna basarak bilgisayarda ekran görüntüsü alma yöntemini tercih edebilirsiniz.
Bu makalemizde Windows 7, Windows 8, Windows 10 ve hatta daha eski sürümler için bile kullanılabilen bilgisayarda ekran görüntüsü alma yöntemlerini gösterdik. Artık bilgisayarda ekran görüntüsü nasıl alınır 6 farklı yolunu biliyorsunuz.
Web sitemizde Chrome Hızlandırma veya Root Atma gibi pek çok ilgi çekici içerik bulabilirsiniz. Daha fazlası için ana sayfaya mutlaka göz atın.